|
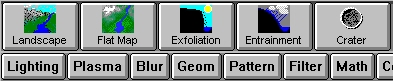 |
| Quick Nav Bar | ||||||||
|---|---|---|---|---|---|---|---|---|
| << Previous | Contents |
Selection |
Op Index |
Parent | User Notes |
Index |
Glossary |
Next >> |
|
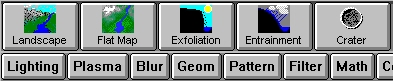 |
The operations toolbar is divided up into two regions:
You can also use the arrows available at the rightmost end of the toolbar to step through the verse bar one operation at a time.
Operations on Still Images with Static Results
Layered Image Manipulations
Still images may contain more than one layer. When more than one layer is present, it is possible to create a number of interesting and useful effects without actually changing the pixel content of the image subject. This is an ideal way to work with images, and should be pursued whenever possible. Many types of manipulations are possible, including geometric effects. See the section on layers for more details.
Effect Applications
You may also apply effects directly to an image or an image layer using the Operations Toolbar and the Area Selection Toolbox. And finally, you can (of course!) mix the two techniques.
Area Selection Animation and Morphing
WinImages F/x can animate the size, shape and position of an area selection over time as an animated output sequence is generated. WinImages F/x can also morph one area selection into another; so that it is entirely reasonable for a small trangular area selection in the top left of an image to wander down to the bottom right of the image, while it smoothly changes into a large elliptical selection.
Linear Interpolation
When area selections move and change, they are, by default, linear. This means that in a sequence of area selections, any one area selection would move in a straight line to the next area selection in the sequence. If you imagined a seriers of selections that worked across an image from left to right while alternating top and bottom locations, a linear interpolation results in a triangular waveshape.
Splined Interpolation
If you turn on splined interpolation, which is available in the area selection dialog that pops up when you double-click on any area selection in the timeline, then the pattern just described no longer results in a triangular waveshape; instead, you get a curved path from one location to the next. This is useful for an "organic" look and feel.
Effect Parameter Animation
Most effects use WinImages F/x's trending system. This is a uniform graphical interface that allows you to set the value of an effect parameter for every frame using a graph that spans the entire frame sequence:
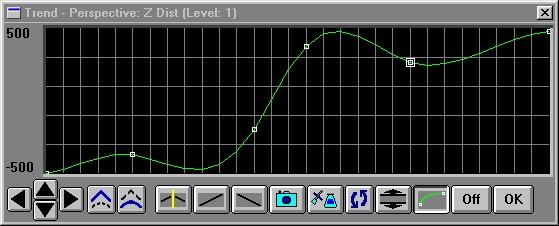
Linear
Trends are, by default, interpolated linearly. This means that operations parameters will vary in a straight line from one setting to the next in the graph.
Splined
Each trend contains a control that allows you to select splined interpolation. This allows you to have parameter values vary in a smooth, curved fashion and like area selections, this can give a more organic "feel" to you work.
Operations on...
Still Images with Animated Results
WinImages F/x can take a single still frame, and by animating an effect on that frame, turn it into an animated result.
Animated images with Static Results
WinImages F/x can also apply an effect precisely the same way to a series of frames; for instance, you might want to adjust the brightness or contrast of a group of frames. This is similar to the typical "batch processing" capability you find in some software.
Animated images with Animated Results
WinImages F/x's really flexes it's muscles when you feed it a series of animated frames, to which you apply animated effects that move appropriately to match the subject of the orignal animation. This allows you to do things like shoot lightning from someone's fingertips - while they're waving their arms and walking down the street - into someone else's head, while they are running down the street away from the one shooting the lightning. The possibilities are limitless!
Boolean controls are represented as standard windows checkmarks. When checked, the control is "on."
When operators are dragged into the timeline, profiles will automatically trend to the next profile, if another exists in the timeline.
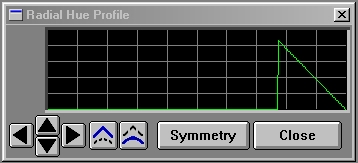
| Quick Nav Bar | ||||||||
|---|---|---|---|---|---|---|---|---|
| << Previous | Contents |
Selection |
Op Index |
Parent | User Notes |
Index |
Glossary |
Next >> |
| WinImages F/x Manual Version 7, Revision 5, Level B |