
| Quick Nav Bar | ||||||||
|---|---|---|---|---|---|---|---|---|
| << Previous | Contents |
Selection |
Op Index |
Parent | User Notes |
Index |
Glossary |
Next >> |
| a=MAKEALPHA(MASK WITH SOURCE LUMA, MASK WITH EXISTING ALPHA, MODE[0-2], fill value) |
| Items in CAPS are 0/1 switches or switches with more options than 0/1. |

The Make Alpha operation will create an alpha channel based on current selections in this dialog and the alpha channel of the current image. This control allows you to create an alpha channel for the action image based on the source image luminance.
The Make Alpha operation is the most important operation in the program for handling basic alpha channels. You can use it to give an image an alpha channel if it does not already have one, and you can use it to make changes to an existing alpha channel. This capability, combined with the program's ability to show you alpha areas and to compose (merge) images using alpha channel information under the control of the powerful area selection modes, is the most powerful image composition tool imaginable.
You can also alter an existing alpha channel of an image by using the Mask with Existing Alpha control. An image's Alpha Channel is used in conjunction with the Mask with Alpha, controls to create smooth edge blending and digital masking. You may find it easier to work with this, and all other alpha channel tools, with an alpha view open. These views can be opened by selecting the Display Alpha option in the Open Another View dialog accessed via the View menu.
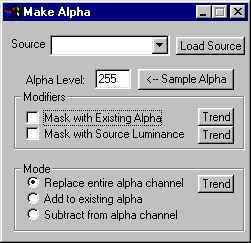
|
Trends
Some of the controls have a Trend button next to them. These trend buttons allow you to set variables over a series of frames. Each frame of any animation may be thought of as a slice of time. The trends allow you to alter some, all, or none of the variables for a particular time slice. Trend graphs have equidistantly spaced vertical lines. For animations under 100 frames in length, each of these lines represents a frame in the animation. The number of frames in any one sequence can be altered using the Sequence controls item from the Timeline pull down menu. Animation lengths of 100 - 999 frames will be represented with a vertical bar being 10 frames, and animation length greater than 1000 frames will have a vertical bar for every 100 frames. Click here to view more information on Trends.
Alpha Level
This is the level of the alpha that will be used for addition and subtraction of alpha. When set to 255, the operator performs the same actions as it did in R5 and earlier releases.
Sample Alpha
Pressing this control will set the Alpha Level from the value set by the last use of the Sample Alpha operator.
Mask with Existing Alpha
This control, when selected, will alter the current alpha channel of the image based on the area select. For example, an image with a circular alpha channel could be altered to have a square alpha channel by selecting a square within the original alpha channel. It is strongly suggested that you open a view to the alpha channel when working with it. This way all changes made to the alpha are visible. An Images Alpha is viewed by using the Open Another View option in the View pull down menu. If this control is used with the Mask with Source Luminance control selected, then the new alpha channel will be based on the selected region and the Luminance of the Source image.
Mask with Source Luminance
This control, when selected, will create an alpha channel for the current image based on the Source Image Luminance. The Source image is specified in the Generate pull down menu. This control can be used with the Mask with Existing Alpha control to create an alpha channel based on the original alpha channel and the source image luminance.
Methods
This new alpha information is then subtracted from the alpha information that was already present for the image, resulting in the complete transparency (or at least a reduction in opacity if the subtracted value is not 255) of the selected region in the image.
| Quick Nav Bar | ||||||||
|---|---|---|---|---|---|---|---|---|
| << Previous | Contents |
Selection |
Op Index |
Parent | User Notes |
Index |
Glossary |
Next >> |
| WinImages F/x Manual Version 7, Revision 5, Level B |