
| Quick Nav Bar | ||||||||
|---|---|---|---|---|---|---|---|---|
| << Previous | Contents |
Selection |
Op Index |
Parent | User Notes |
Index |
Glossary |
Next >> |
| a=FLIP(H, V) |
| Items in CAPS are 0/1 switches or switches with more options than 0/1. |

|
The Flip operation can be used to flip an image vertically, horizontally, or both. This can be used to change the position of an object in an image, or to alter the entire image's orientation. The selected region can be made using any of the area selection methods in WinImages F/x. If the area selection is non-symmetrical, WinImages F/x will use image information from outside of the area selection to make the flipped region continuous.
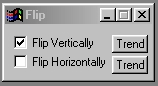
 Original Image |
 Flipped Horizontally |
Trends
You will notice that all of the controls have a Trend button next to them. The trend button allows you to set that variable over a set of frames. Each frame of the animation can be thought of as a slice of time. The trends allow you to alter some, all, or none of the variables for a particular time slice. You will notice that the trend graphs have equidistantly spaced vertical lines. Each of these lines represents a frame in the animation. The number of frames can be altered using the Sequence controls... in the Timeline pull down menu. Animation lengths of 100 - 999 frames will be represented with a vertical bar being 10 frames, and animation length greater than 1000 frames will have a vertical bar for every 100 frames. Click here to view more information on Trends.
Flip Vertically
This option, when selected, will flip the selected area vertically. If the area selection is not vertically symmetrical, WinImages F/x will automatically fill the area selection with image data from outside of the area selection in a symmetrical manner. For example, if you were to vertically flip the triangle IShape, the result might look something like this:

As you can see, the flipped region contains part of the text from above. This is due to the lack of vertical symmetry in the area selection. The same holds true for the Horizontal Flip option, and horizontal symmetry. The vertical flip option can be used by itself, or in conjunction with the horizontal flip option.
Flip Horizontally
This option, when selected, will flip the selected area horizontally. If the area selection is not horizontally symmetrical, WinImages F/x will automatically fill the area selection with image data from outside of the area selection in a symmetrical manner. The example images in above show this principle for vertical flips. The horizontal flip option can be used by itself, or in conjunction with the vertical flip option.
| Quick Nav Bar | ||||||||
|---|---|---|---|---|---|---|---|---|
| << Previous | Contents |
Selection |
Op Index |
Parent | User Notes |
Index |
Glossary |
Next >> |
| WinImages F/x Manual Version 7, Revision 5, Level B |