| Quick Nav Bar | ||||||||
|---|---|---|---|---|---|---|---|---|
| << Previous | Contents |
Selection |
Op Index |
Parent | User Notes |
Index |
Glossary |
Next >> |
| a=CONCENTRIC(cycle, xbias, ybias, SMOOTH) |
| Items in CAPS are 0/1 switches or switches with more options than 0/1. |
![]()
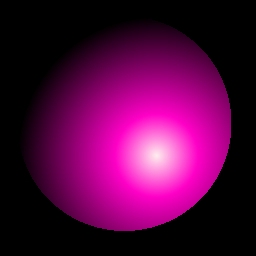
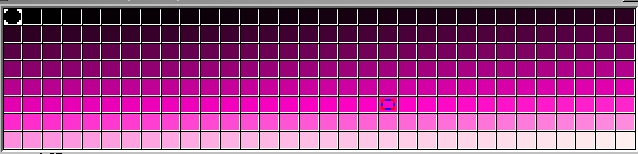
The Concentric Fill operation allows you to fill a region with the current palette in a circular manner. The colors in the palette will fill the object in concentric rings of color starting with color zero at the edge of the area, and radiating inward to the final color in the palette. You can control where the center of the object is located, and the Cycle or position of color zero. This tool is useful for creating cycled colored ranges in text and other objects.
This operator can use Pixel Transfer Modes to generate output image and layer data. These modes add a great deal of flexibility to what you can do with this operator. Only operators that create new image or layer data use pixel transfer modes. Also, plugins may use them if the plugin designer takes care to use the plugin masked write services.
|
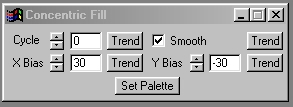
Trends
You will notice that all of the controls have a Trend button next to them. The trend button allows you to set that variable over a set of frames. Each frame of the animation can be thought of as a slice of time. The trends allow you to alter some, all, or none of the variables for a particular time slice. You will notice that the trend graphs have equidistantly spaced vertical lines. Each of these lines represents a frame in the animation. The number of frames can be altered using the Sequence controls... in the Time Line pull down menu. Animation lengths of 100 - 999 frames will be represented with a vertical bar being 10 frames, and animation length greater than 1000 frames will have a vertical bar for every 100 frames. Click here to view more information on Trends.
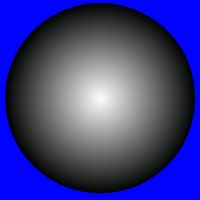 Cycle of 0 |
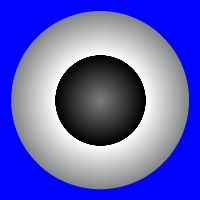 Cycle of 180 degrees (1/2) palette size |
Cycle
The cycle control allows you to shift the palette to create a cycling effect for animations. This control ranges between 0 and 360 degrees, where 0 and 360 are the same value. If you were to trend the cycle over an animation from 0 to 360 degrees, you would see the colors of the palette cycle as they do in the example animation.
X Bias
The X Bias control is used to set the center location for the concentric fill. This location sets the initial position for the last color in the palette. From this position all other colors in the palette will radiate outward in concentric rings. The control ranges from -100 to 100. This value is measured as a percentage of the area select from the center towards the left or right edge. All negative values will move the center to the left, and all positive settings will move the center to the right. It is important to remember that shifting the Cycle control will alter the sequence of the palette, thus placing another color in the center. The example shows four separate X Bias settings. Number 1 shows a Cycle of 0, and an X and Y Bias of zero. Number 2 shows a Cycle of 0, a Y Bias of 0, and an X Bias of 100. Number 3 shows a Cycle of 0, a Y Bias of 0, and an X Bias of - 100. The Final example, number 4, shows a Cycle of 0, a Y Bias of 30, and an X Bias of -20. The animation example above uses a shifted X and Y Bias in the Concentric Fill letters to create an off-center color cycling effect.
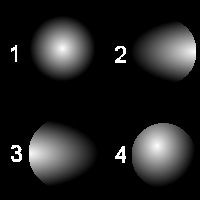
Y Bias
The Y Bias control is used to set the center location for the concentric fill. This location sets the initial position for the last color in the palette. From this position all other colors in the palette will radiate outward in concentric rings. The control ranges from -100 to 100. This value is measured as a percentage of the area select from the center towards the left or right edge. All negative values will move the center down, and all positive settings will move the center up. It is important to remember that shifting the Cycle control will alter the sequence of the palette, thus placing another color in the center. The example shows four separate Y Bias settings. Number 1 shows a Cycle of 0, and a Y and X Bias of zero. Number 2 shows a Cycle of 0, an X Bias of 0, and a Y Bias of 100. Number 3 shows a Cycle of 0, an X Bias of 0, and a Y Bias of - 100. The final example, number 4, shows a Cycle of 0, a Y Bias of 30, and an X Bias of -20. The animation example above uses a shifted Y and X Bias in the Concentric Fill letters to create an off-center color cycling effect.
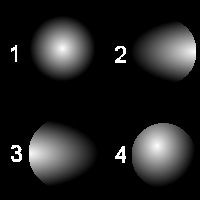
Smooth
The Smooth control allows you to smooth colors in the palette. This control is most effective in low color palettes (palettes with less than 256 colors). This control, when activated, will examine the colors in the palette and then smooth them to create a nice color spread between palette colors. For example, a palette of two colors using the Smooth control will look much nicer than a two color palette without smoothing. This control defaults to on, but can be shut off at any time by simply clicking on the check box.
Set Palette
The Set Palette button allows you to access WinImages F/x custom palette controls. This allows you to make any necessary alteration to the current palette or to load a previously saved palette. Remember, any changes made to the palette will be reflected the next time a fill is applied. If you would like to learn more about the palette controls, Click Here.
When this operator is dragged into the timeline, palettes will automatically trend to the next palette, if another exists in the timeline.
| Quick Nav Bar | ||||||||
|---|---|---|---|---|---|---|---|---|
| << Previous | Contents |
Selection |
Op Index |
Parent | User Notes |
Index |
Glossary |
Next >> |
| WinImages F/x Manual Version 7, Revision 5, Level B |