
| Quick Nav Bar | ||||||||
|---|---|---|---|---|---|---|---|---|
| << Previous | Contents |
Selection |
Op Index |
Parent | User Notes |
Index |
Glossary |
Next >> |
| a=COLORFILL(red, green, blue) |
| Items in CAPS are 0/1 switches or switches with more options than 0/1. |

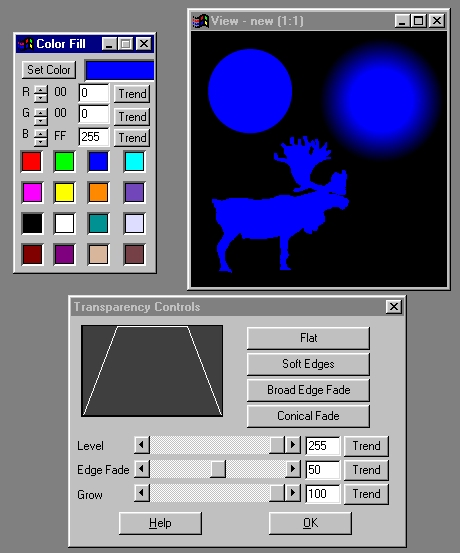 |
The Color Fill operation will fill the selected area with the specified color. The color is altered by moving the Red, Green, and Blue sliders, or by entering the appropriate values in the provided text entry fields. As the sliders are moved you will be able to view the changes to the color in the sample color preview window. After you have the desired color, you can then fill areas in the current view.
This operator can use Pixel Transfer Modes to generate output image and layer data. These modes add a great deal of flexibility to what you can do with this operator. Only operators that create new image or layer data use pixel transfer modes. Also, plugins may use them if the plugin designer takes care to use the plugin masked write services.
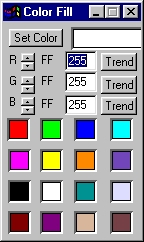
Trends
Some of the controls have a Trend button next to them. These trend buttons allow you to set variables over a series of frames. Each frame of any animation may be thought of as a slice of time. The trends allow you to alter some, all, or none of the variables for a particular time slice. Trend graphs have equidistantly spaced vertical lines. For animations under 100 frames in length, each of these lines represents a frame in the animation. The number of frames in any one sequence can be altered using the Sequence controls item from the Timeline pull down menu. Animation lengths of 100 - 999 frames will be represented with a vertical bar being 10 frames, and animation length greater than 1000 frames will have a vertical bar for every 100 frames. Click here to view more information on Trends.
Set Color
The Set Color button will access the Color Selection dialog, and allow you to select a color for the fill from the palette. The color that is selected will automatically adjust the RGB sliders and Fill Color Sample to reflect any selections that are made. If you would like to learn more about the color selection dialog, Press Here.
Red
This control allows you to specify the amount of the Red component in the RGB color space. This control can be set using the slide gadget or by entering the appropriate value in the provided text entry field.
Green
This control allows you to specify the amount of the Green component in the RGB color space. This control can be set using the slide gadget or by entering the appropriate value in the provided text entry field.
Blue
This control allows you to specify the amount of the Blue component in the RGB color space. This control can be set using the slide gadget or by entering the appropriate value in the provided text entry field.
Color Wells
The sixteen color wells may be left-clicked to immediately set the color for the fill operation. The bottom rightmost well is automatically set by the Sample operator. The others may be set by the Set Color button at the upper left of the dialog.
| Quick Nav Bar | ||||||||
|---|---|---|---|---|---|---|---|---|
| << Previous | Contents |
Selection |
Op Index |
Parent | User Notes |
Index |
Glossary |
Next >> |
| WinImages F/x Manual Version 7, Revision 5, Level B |