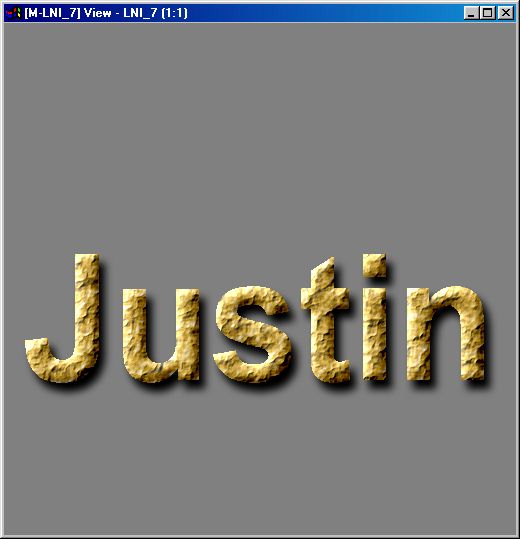
| Quick Nav Bar | ||||||||
|---|---|---|---|---|---|---|---|---|
| << Previous | Contents |
Selection |
Op Index |
Parent | User Notes |
Index |
Glossary |
Next >> |
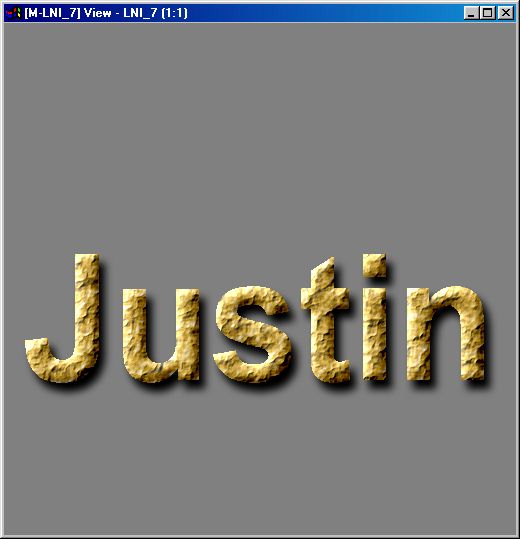
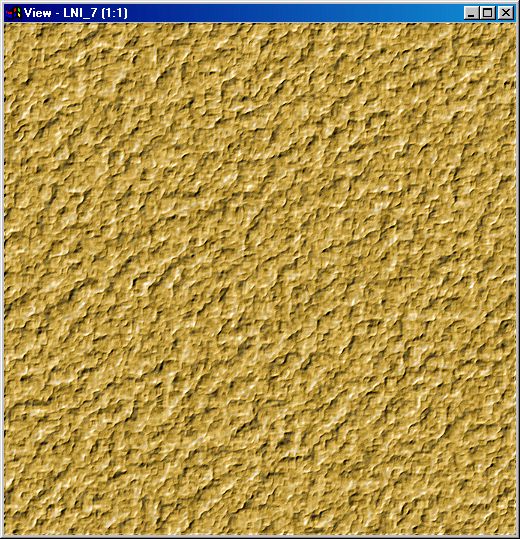
|
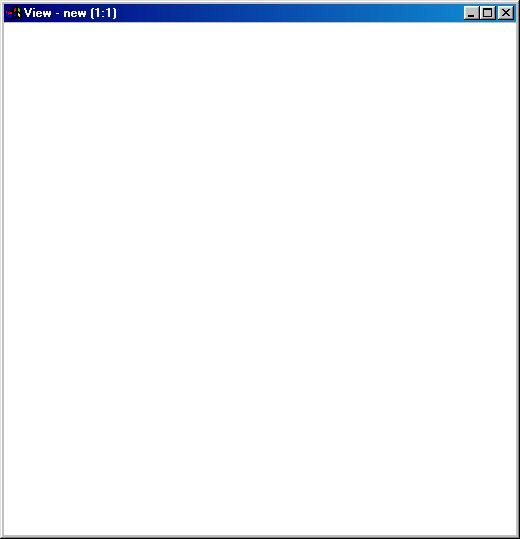
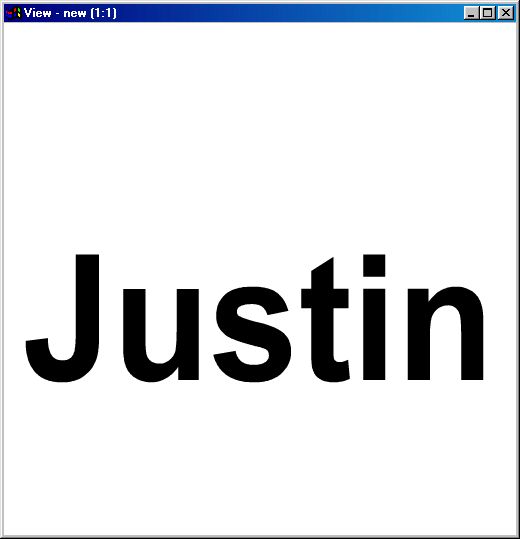
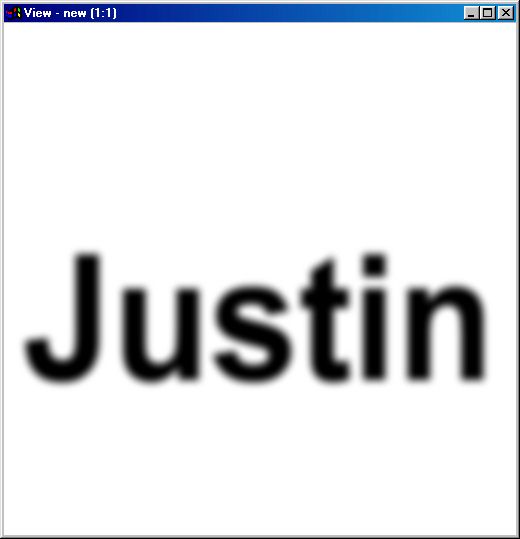
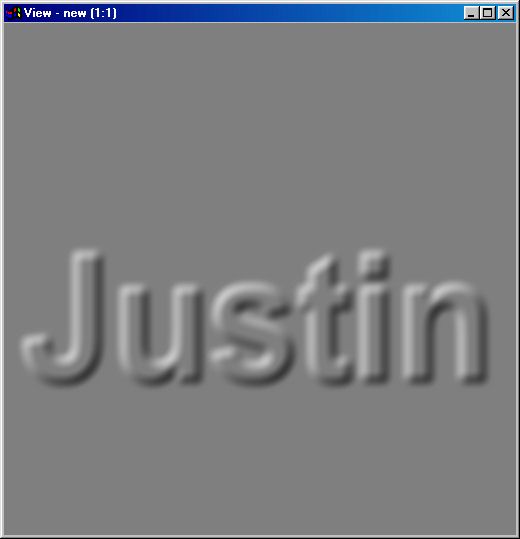
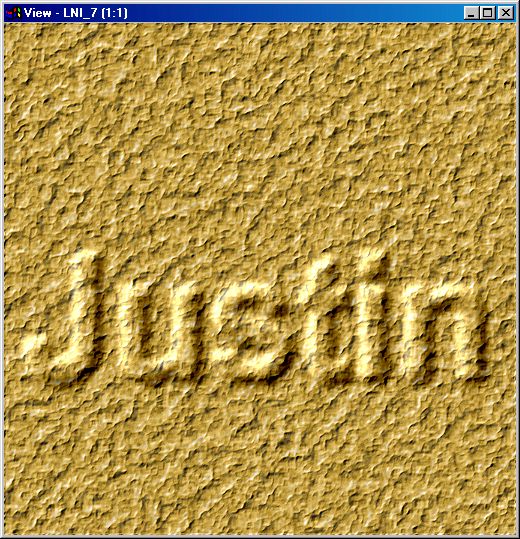
You won't need the grey image with the Relief effect in it any longer, you can close it if you like.
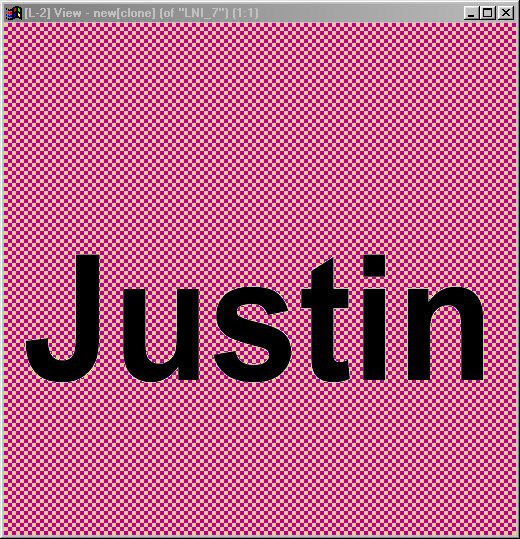
Promote the image to a layered image. You'd be smart to name the new layer "Goldfoil" or something similar at this point.
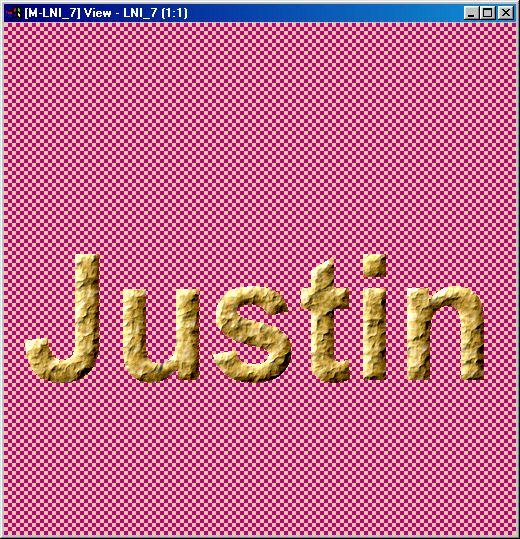
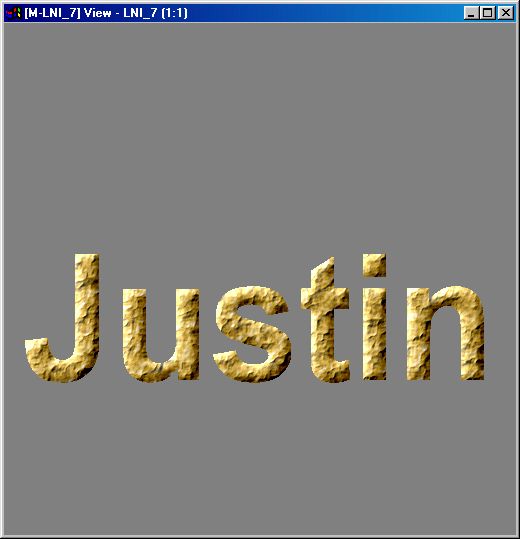
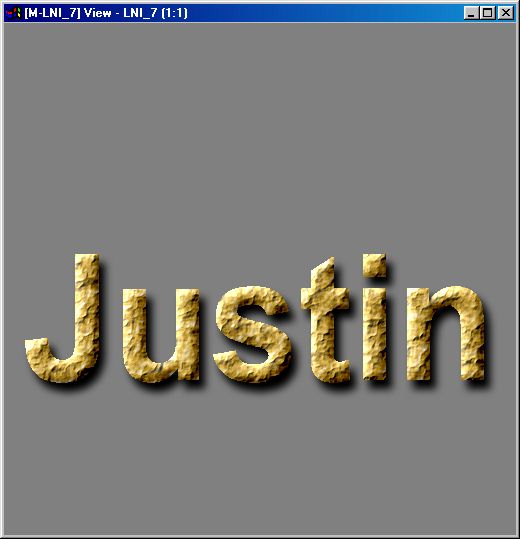
Here's what your layers dialog and layers might look like now:
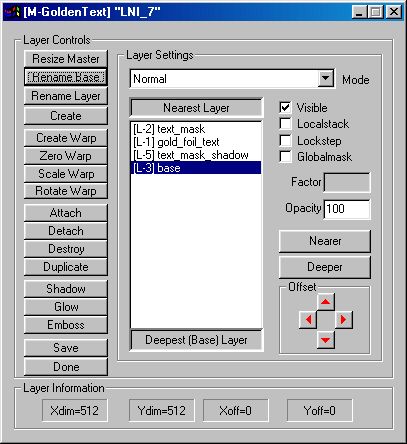
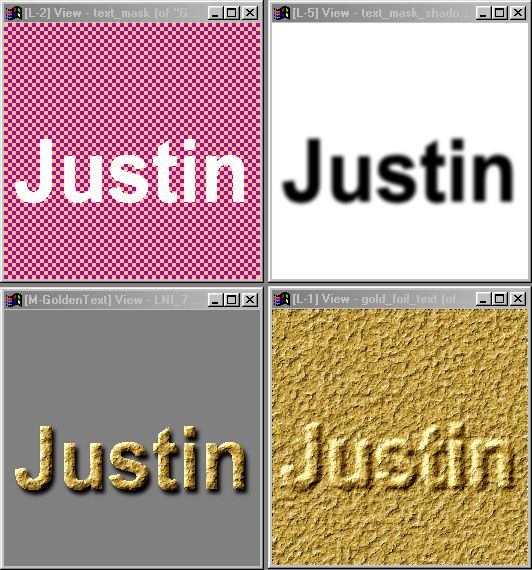
|
| Quick Nav Bar | ||||||||
|---|---|---|---|---|---|---|---|---|
| << Previous | Contents |
Selection |
Op Index |
Parent | User Notes |
Index |
Glossary |
Next >> |
| WinImages F/x Manual Version 7, Revision 5, Level B |