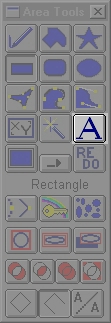
| Quick Nav Bar | ||||||||
|---|---|---|---|---|---|---|---|---|
| << Previous | Contents |
Selection |
Op Index |
Parent | User Notes |
Index |
Glossary |
Next >> |
|
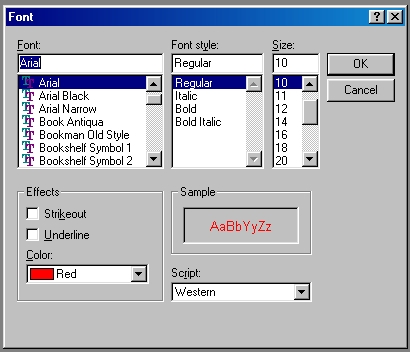
The font style dialog can also be accessed by right clicking on the Font area selection mode icon in the tool box. The Font is placed in the image by clicking the image with the left mouse button. This will bring up the font area selection control. The control allows you to set the horizontal and vertical size, rotation, and shear amounts. Each of these controls can be manipulated by simply clicking on the control with the right mouse button, and then dragging the control to the desired position. The diagram below shows the position and function of all of the font controls.
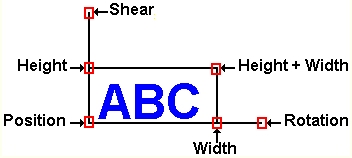 Interactive Font Placement Controls |
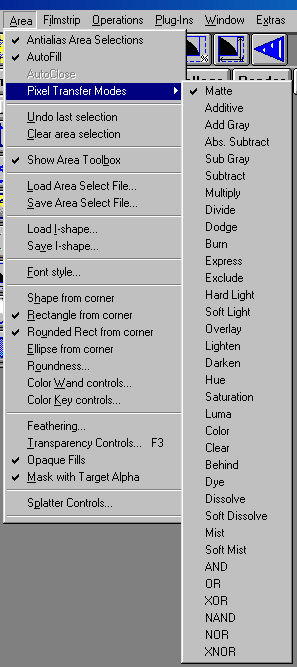 Area menu showing Antialiasing on |
The resulting quality of the font area selection depends upon the setting of the Antialias Area Selections setting in the area menu. Turning this to on (checked) will result in a much smoother font region.
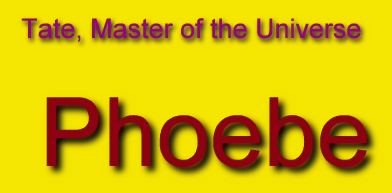
|
You may type in the text at any time, and continue to make adjustments to the area select. Clicking the left mouse button, at any time, will cause the current operation to be carried out in the selected area.
|
|
See Also: Cool Things you can do with Fonts
See Also: Area Tools
| Quick Nav Bar | ||||||||
|---|---|---|---|---|---|---|---|---|
| << Previous | Contents |
Selection |
Op Index |
Parent | User Notes |
Index |
Glossary |
Next >> |
| WinImages F/x Manual Version 7, Revision 5, Level B |