
| Quick Nav Bar | ||||||||
|---|---|---|---|---|---|---|---|---|
| << Previous | Contents |
Selection |
Op Index |
Parent | User Notes |
Index |
Glossary |
Next >> |
| a=REMAP(offset, nearness) |
| Items in CAPS are 0/1 switches or switches with more options than 0/1. |

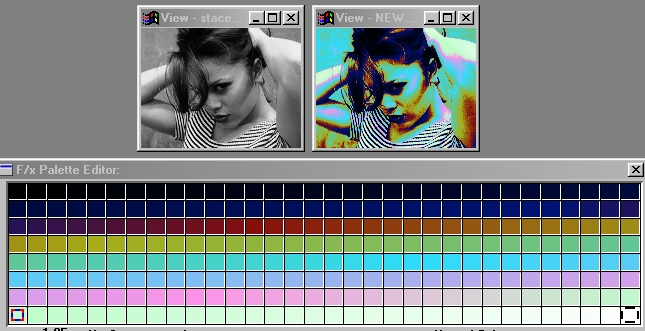
The Remap operation allows you to select a number of colors from the image, and then replace them with new colors. This can be used to subtly alter a color or color range in an image, or to give an image a completely new "look" with strange and unusual colors. The colors are set using the palette tool, and you may selectively replace up to 1024 colors. This operation also allows you to select more than just the specified colors for remapping through the use of the Nearness control. This control allows you to specify a color variance that's to be used for selecting the colors to be remapped. Increasing this values will select more and more colors in the image for remapping.
When this operator is dragged into the timeline, palettes will automatically trend to the next palette, if another exists in the timeline.
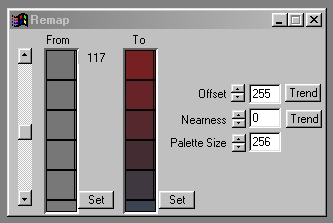
Trends
Some of the controls have a Trend button next to them. These trend buttons allow you to set variables over a series of frames. Each frame of any animation may be thought of as a slice of time. The trends allow you to alter some, all, or none of the variables for a particular time slice. Trend graphs have equidistantly spaced vertical lines. For animations under 100 frames in length, each of these lines represents a frame in the animation. The number of frames in any one sequence can be altered using the Sequence controls item from the Timeline pull down menu. Animation lengths of 100 - 999 frames will be represented with a vertical bar being 10 frames, and animation length greater than 1000 frames will have a vertical bar for every 100 frames. Click here to view more information on Trends.
Position
The position control allows you to scroll through the "From" and "To" colors. As you move the scroll bar up and down, the colors will also move to reflect the current palette position. The current color cell number in the palette is displayed between the From and To ranges. The number of colors for the palette is set using the Palette Size control, and the colors can be set by pressing the Set button for the From and To color ranges.
From and To Colors
These colors represent colors in the image that you would like to remap. The color bar on the left is called the From Colors, and the color bar on the right is called the To Colors. These colors can be set using the Set option located to the right of each color bar. When the operation is applied, F/x will locate all of the colors in the image that match (or are within the nearness setting) of the From Colors. These colors are then remapped to their corresponding To Colors. You can also increase or decrease the number of colors selected that are not exact matches by increasing or decreasing the Nearness setting.
Set From Colors
This Set button is used to specify the From Colors that are to be remapped. The colors can be selected individually, loaded from a preexisting palette, or created through the various spreading and sorting tools in the palette controls. If you would like to learn more about the palette controls, Click Here.
Set To Colors
This Set button is used to specify the To Colors. These colors are the colors that F/x will remap the original From Colors into. The colors can be selected individually, loaded from a preexisting palette, or created through the various spreading and sorting tools in the palette controls. If you would like to learn more about the palette controls, Click Here.
Offset
This control sets a starting offset in the palette. Once a match is made during the remap process, this offset is added, and the color (offset) further into the palette is the one used. If you animate this paramter with its trend, you will be able to create the 24-bit equivalent of "palette animation". If this is set to zero, the operation works as a simple remap.
Nearness
The Nearness slider allows you to specify a variance value for colors that are to be remapped. This value can range from 0 (no variance) to 255 (maximum variance). WinImages F/x will evaluate each From color in the image that is within the specified variance (nearness) amount. Colors that exactly match the From color will be replaced with the corresponding To color. Colors that do not exactly match, but that are within the specified nearness amount, will be remapped using the luminance values for the original colors, and an interpolated To color. This allows you to remap a range of colors with only a few From and To Colors.
Palette Size
The Palette Size option allows you to select the total number of colors to be remapped. This value can range from 1 to 1024 separate colors. Each of these colors will need to have an associated To or From color. Any colors that are not specified will default to black, or the last specified color for that palette position.
| Quick Nav Bar | ||||||||
|---|---|---|---|---|---|---|---|---|
| << Previous | Contents |
Selection |
Op Index |
Parent | User Notes |
Index |
Glossary |
Next >> |
| WinImages F/x Manual Version 7, Revision 5, Level B |