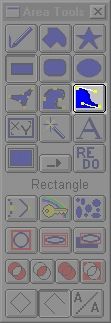
| Quick Nav Bar | ||||||||
|---|---|---|---|---|---|---|---|---|
| << Previous | Contents |
Selection |
Op Index |
Parent | User Notes |
Index |
Glossary |
Next >> |
A Bezier curve is a tangential based spline curve. This means that the curve from point one to point three (see diagram below) is based on a tangent to the original line. Bezier curves have four separate control points. The initial position, the end position, and two middle curvature points. These two middle points determine the curvature between the initial and terminating points of the curve.
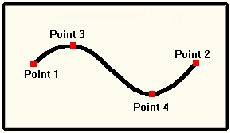
It is important to remember that the right mouse button can be used in conjunction with the left mouse button to move the entire curve. Pressing the right mouse button without the left button pressed will signal WinImages F/x that you are finished drawing the curve. WinImages F/x will then allow you to finish the curve (based on which step you are on), and then will perform the current operation in the specified region.
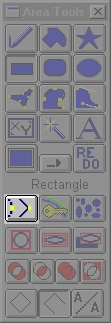 This area selection mode can be edited by selecting the Edit area selection icon
from the area tool box.
This area selection mode can be edited by selecting the Edit area selection icon
from the area tool box.
Once you are in edit mode, no new points may be added to the Bezier curve. You may only adjust the existing points position and the lines' curvature settings. If you drag a point you will simply be moving the points position which can effect the overall curvature of the line.
If you would like to alter only that points curvature, press the CTRL key after right clicking on the desired point. This will allow you to alter the curvature of that point without eliminating the overall curvature of the entire line.
If you would like to increase or decrease the curvature of an entire group of points, press the Shift key while editing the points. By doing this, you will be editing the whole curve while maintaining the overall curvature of the line.
You also have the option of moving the curve while leaving the current points curvature angle. This means that only the angle at the initial point will remain the same, and the curvature of the rest of the line will be altered.
The keystroke for this type of Bezier editing is CTRL and Shift after you have right clicked on the desired point.
See Also: Area Tools
| Quick Nav Bar | ||||||||
|---|---|---|---|---|---|---|---|---|
| << Previous | Contents |
Selection |
Op Index |
Parent | User Notes |
Index |
Glossary |
Next >> |
| WinImages F/x Manual Version 7, Revision 5, Level B |